-
Mon compagnon


******
Ce tutoriel a été réalisé avec Psp X9
Mais peut être fait avec d’autres versions
******
Pour proposer mes tutoriels sur votre forum ou groupeMerci de m’en faire la demande
******
Si vous publiez votre création sur un site ou blogMerci de mettre un lien vers le tutoriel
Merci de votre compréhension
******
Les tubes que j'utilise pour mes tutorielsOnt été reçus sur des groupes des auteurs des tubes
Dont j’ai l’autorisation pour les employer
Ou
Ont été trouvés sur le net, par mes nombreuses recherchesSi un de ces tubes vous appartient, merci de me contacter
Pour que je puisse ajouter le lien vers votre site
******
Filtres utilisés
MuRa’s Meister – Cloud
AP (Lines) Lines – SilverLining
Graphics Plus – Cross Shadow
MuRa’s Seamless – Emboss at Alpha

******
Matériels utilisés2 tubes de Laguna et Arnusha
1 masque
3 éléments
1 motif à mettre dans le dossier Motifs de votre PSP
5 sélections à mettre dans le dossier Sélections de votre PSP
1 palette des couleurs
******
Préparer dans Styles et textures
En avant plan la couleur #760523
En arrière-plan la couleur #ffcddc

Etape 1
Fichier – Nouveau – Nouvelle image
10000 x 700 pixels couleur avant plan #760523
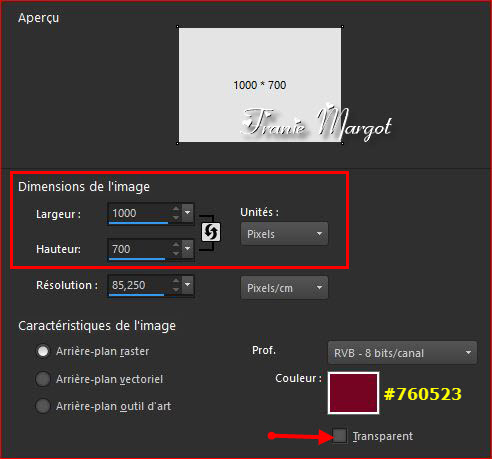
Calques - Nouveau calque raster
Verser la couleur Arrière-plan #ffcddc
Ouvrir le masque *536_franiemargot* - Minimiser
Calques – Nouveau calque de masque à partir d’une image

Effets – Effets de bords – Accentuer davantage
Fusionner le groupe
Effets – Effets de réflexion – Miroir rotatif
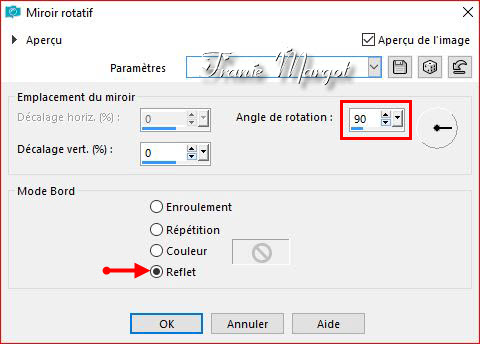
Fusionner avec le calque du dessous
Etape 2
Calques – Nouveau calque raster
Sélections – Charger la sélection *Mon-compagnon_1*
Placer en avant plan le motif comme en dessous

Verser le motif dans la sélection
Réglage – Netteté – Davantage de netteté
Propriétés du calque – Luminance (H)
Effets – Effets 3D – Bouton
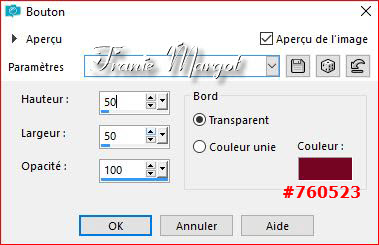
Sélections – Désélectionner
Etape 3
Placer en avant plan la couleur #c5657f
Calques – Nouveau calque raster
Sélections – Charger la sélection *Mon-compagnon_2*
Effets – Modules externes – MuRa’s Meister – Cloud
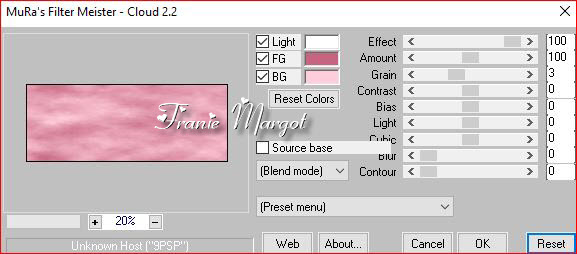
Effets – Modules externes – AP (Lines) Lines – SilverLining

Sélections - Désélectionner
Etape 4
Calques – Nouveau calque raster
Sélections – Charger la sélection *Mon-compagnon_3*
Verser dans la sélection la couleur #ffcddc
Effets – Modules externes – Graphics Plus – Cross Shadow

Effets – - Effets Art Media - Coup de pinceau

Sélections – Désélectionner
Effets – Effets 3D – Ombre portée
0 / 0 / 100 / 1,00 / #760523
Etape 5
Calques – Nouveau calque raster
Sélections – Charger la sélection *Mon-compagnon_4*
Prendre le pot de peinture avec les paramètres comme en dessous

Verser dans la sélection la couleur #c5657f
Effets – Modules externes – Graphics Plus – Cross Shadow en mémoire
Effets – Effets 3D – Biseautage intérieur

Sélections – Désélectionner
Etape 6
Préparer un dégradé Linéaire comme en dessous
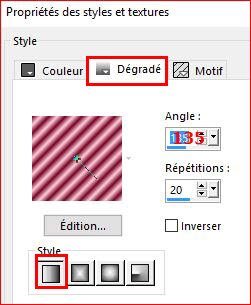
Avec les couleurs du début
Calques – Nouveau calque raster
Sélections – Charger la sélection *Mon-compagnon_5*
Verser le dégradé Linéaire dans la sélection
Réglage – Flou – Flou gaussien
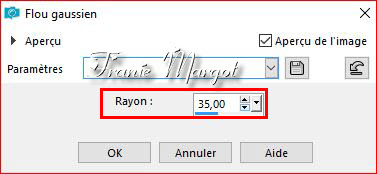
Effets – Effets 3D – Biseautage intérieur en mémoire
Effets – Effets 3D – Ombre portée en mémoire
Sélections - Désélectionner
Etape 7
Ouvrir l’élément_1
Copier – Coller comme un nouveau calque
Effets – Effets d’image – Décalage

(Pour changer la couleur
Réglage – Teinte et saturation
Prendre la couleur avant plan- exemple pour le modèle 2)

Effets – Modules externes – MuRa’s Seamless – Emboss at Alpha par défaut
Effets – Effets 3D – Ombre portée en mémoire
Etape 8
Ouvrir l’élément_2
Copier – Coller comme un nouveau calque
Effets – Effets d’image – Décalage

Effets – Modules externes – MuRa’s Seamless – Emboss at Alpha par défaut
Effets – Effets 3D – Ombre portée en mémoire
Etape 9
Ouvrir l’élément_3
Copier – Coller comme un nouveau calque
Ne pas bouger, il est à la bonne place
Effets – Modules externes – MuRa’s Seamless – Emboss at Alpha par défaut
Effets – Effets 3D – Ombre portée en mémoire
Etape 10
Image – Ajouter des bordures de 2 pixels couleur #ffcddc
Image – Ajouter des bordures de 5 pixels couleur #c5657f
Image – Ajouter des bordures de 30 pixels couleur #760523
Sélectionner la bordure de 30 pixels avec la baguette magique
Placer à nouveau le motif en avant plan

Calques – Nouveau calque raster
Verser le motif dans la sélection
Propriétés du calque – Luminance (H)
Fusionner avec le calque du dessous
Etape 11
Sélections – Sélectionner tout
Sélections – Modifier – Contracter de 30 pixels
Effets – Effets 3D – Ombre portée
5 / 5 / 100 / 5,00 / #760523
Refaire en négatif
-5 / -5 / 100 / 5,00 / #760523
Sélections – Désélectionner
Etape 12
Ouvrir le tube *Key_to_my_herat_Laguna*
Copier – Coller comme un nouveau calque
Placer comme sur le modèle ou à votre convenance
Réglage – Netteté – Netteté
Effets – Effets 3D – Ombre portée

Rester sur le calque Raster 2 Ombre : 1
Effets – Effets de textures – Mosaïque antique
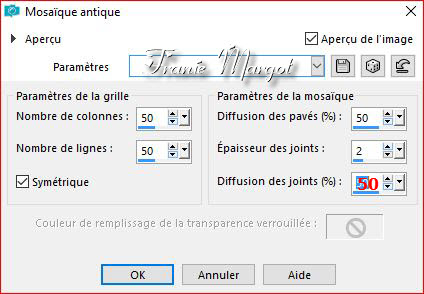
Effets- Effets distorsion - Vent
Direction : Vers la droite – Intensité : 100
Propriétés du calque – Luminance (H)
Signer votre travail
Eventuellement le copyrigth
Etape 13
Image – Ajouter des bordures de 2 pixels couleur #ffcddc
Image – Ajouter des bordures de 5 pixels couleur #c5657f
Sélections – Sélectionner tous
Sélections – Modifier – Contracter de 7pixels
Sélections – Inverser
Effets – Effets 3D – Ombre portée
5 / 5 / 100 / 5,00 / #760523 (Ombre décochée)
Refaire en négatif
-5 / -5 / 100 / 5,00 / #760523
Sélections - Désélectionner
Enregistrer en JPG
******
Voilà ! Le tag es terminé
Fait le 31.07.2019
Vérifié le 01.08.2019
******
Vous pouvez m' envoyer vos réalisations
Je me ferai un plaisir de les mettre sur la page des versions
mon adresse mail : franiemargot@sfr.fr
*******
Une autre version
le tube est de Arnusha
******
Une autre version - Testée par mon amie Paulette que je remercie

******
Vos versions voir ici
-
Commentaires
Aucun commentaire pour le moment Suivre le flux RSS des commentaires
Suivre le flux RSS des commentaires
Vous devez être connecté pour commenter


























