-
Pippin in der dose
Pippin in der dose
(Pippin dans la boîte)

Vous trouverez l'original en dessous
******
Ce tutoriel a été réalisé avec Psp X9
Mais peut être fait avec d’autres versions
******
Pour proposer mes tutoriels sur votre forum ou groupe
Merci de m’en faire la demande
******
Si vous publiez votre création sur un site ou blog
Merci de mettre un lien vers le tutoriel
Merci de votre compréhension
******
Les tubes que j'utilise pour mes tutoriels
Ont été reçus sur des groupes des auteurs des tubes
Dont j’ ai l’autorisation pour les employer
Ou
Ont été trouvés sur le net, par mes nombreuses recherches
Si un de ces tubes vous appartient, merci de me contacter
Pour que je puisse ajouter le lien vers votre site
******
Filtre utilisés
Xero - Improver

******
Matériels utilisés
Il vous faudra un tube personnage de votre choix
1 fractal
1 cadre (Rahmen©ILR)
1 ensemble de boîtes (Render©illAni©Ilr)
1 masque
******
Dans Styles et textures
Mettre une couleur claire en avant plan
En arrière-plan une couleur foncée
Exemple
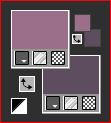
Prenez note des valeurs de teinte (T) et de saturation (S) de votre couleur d'arrière-plan
Lorsque vous souhaitez coloriser vos éléments, notez les valeurs notées dans les zones respectivesRéglage - Teinte et saturation - Coloriser

Etape1Ouvrir * Render © LillAni © ILR.*
Dupliquez l'image à l'aide de la combinaison de touches Maj + D et fermez l'original
Supprimer le calque en haut de la pile (Copyright)
Ouvrir et activer le calque "1"
Ouvrir le tube poser (personnage)Copier – Coller comme un nouveau calque
Image - Redimensionner si nécessaire - Tous les calques décochés
Placer le tube devant la boîte comme en dessous

Vous placer sur le calque de la boîte
Sélections – Sélectionner tout
Sélections – Flottante – Sélections – Statique
Vous placer sur le calque du tube poser 'personnage)
Activer l'outil Gomme
Supprimer pour donner l'impression que le tube est à l'intérieur de la boite (voir en dessous)

Sélections - Désélectionner
Voilà à quoi ressemble l’ensemble

Etape 2Fermer la visibilité des 2 calques
Ouvrir et activer le calque "2"
Ouvrir le tube poser (personnage)
Image – Redimensionner si nécessaire - Tous les calques décochés
Placer le tube dans la boîte comme en dessous
(légèrement plus bas que le premier)

Activer à nouveau le tube de la boîte
Sélections – Sélectionner tout
Sélections – Flottante – Sélections – Statique
Activer le calque du poser tube (personnage)
Supprimer la partie du tube poser comme en dessous

Sélections - Désélectionner
Voilà à quoi ressemble l’ensemble

Etape 3Fermer la visibilités des 2 calques
Ouvrir et activer le calque "3"
Copier et coller à nouveau le tube poser (personnage)
Redimensionner si nécessaire et positionner le tube dans la boîte
Activer à nouveau le tube de la boîte
Sélections – Sélectionner tout
Sélections – Flottante – Sélections – Statique
Activer le calque du poser tube
Supprimer la partie du tube poser
Sélections - Désélectionner
Répéter cette étape pour les niveaux suivants,
jusqu'à ce que vous ayez un tube poser (personnage) à chaque boite
Etape 4Lorsque vous avez terminé
Image - Redimensionnez tous les calques à 550 pixels en hauteur
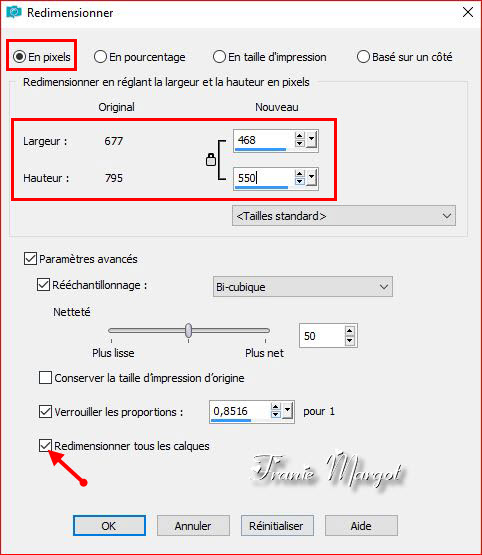
Activer les niveaux des tubes poser un à un et combinez-les avec le niveau du calque de la boiteFusionner avec le calque du dessous
A tous les niveauxEffets - Modules Externes - Xero - Improver

Effets - Effets 3D - Ombre portée
0 / 0 / 50 / 15,00 / #000000
Assurez-vous que tous les niveaux sont visiblesVous devez avoir 8 calques
Enregistrez le travail au format PSP Animation Shop (*psp)
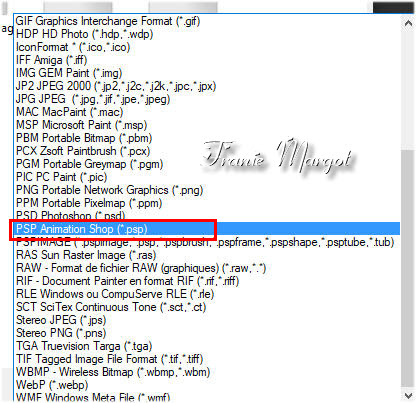
Etape 5Ouvrir une nouvelle image transparente 800 x 600 pixels
et remplir de la couleur arrière-plan
Calques - Nouveau calque rasterRemplir avec la couleur avant plan
Ouvrir *fractal-151-bd-2-5-13*Copier – Coller comme un nouveau calque
Coloriser avec la couleur arrière-plan
Fusionner avec le calque du dessous
Calques - Nouveau calque rasterRemplir avec la couleur avant plan
Ouvrir le masque *maske17©ILR.jpg*
Calques - Nouveau calque de masque à partir d'une image
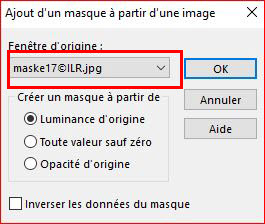
Fusionner le groupe
Effets - Effets de bords - Accentuer
Effets - Effets 3D - Ombre portée
2 / 2 / 100 / 1,00 / #000000
Etape 6Ouvrir à nouveau le tube poser (personnage)
Copier - Coller comme nouveau calque
Image - Redimensionner si nécessaire
Placer le tube à droite
Effets - Modules Externes - Xero – Improver en mémoire
Effets - Effets 3D - Ombre portée
0 / 0 / 50 / 15,00 / #000000
Ouvrir le cadre *Rahmen © ILR*Copier - Coller comme nouveau calque
Signer votre travail
Et éventuellement le copyright
Vous avez ceci dans la palette des calques
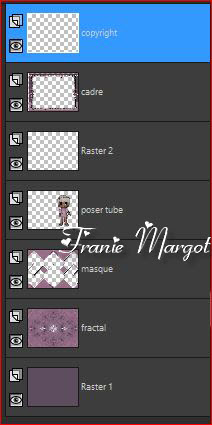
Fermer les 3 calques du haut comme en dessous
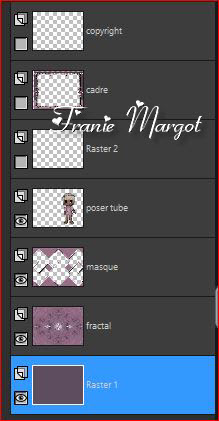
Fusionner les calques visibles
Edition - COPIER
Etape 7
Ouvrir Animation Shop
Edition - Coller comme nouvelle animation.
Edition - Dupliquer et répétez l'opération jusqu'à obtenir 8 images
Edition – Sélectionner tout
Ouvrir votre animation *Render © LillAni © ILR* composée de 8 imagesEdition – Sélectionner tout
Edition – Copier
Activer votre travail et placer l'animation en bas à gauche comme sur le modèle
Etape 8
Retour dans PSP
Fermer le calque en bas de la pile
Rendre visible les autres calques
Copier avec fusion
Retour dans Animation Shop
Copier comme une nouvelle image
Edition - Dupliquer et répétez jusqu'à obtenir 8 images
Edition – Sélectionner tout
Edition - Copier
Activer votre travail – Vérifier que tout est sélectionnéEdition – Coller - Coller dans l’image sélectionnée
Positionner le cadre correctement
Copier – Cliquer sur la dernière imageColler après l’image active
Animation – Inverser l’ordre des images
Maintenant cliquer sur l’image 9 et la dernière image
SUPPRIMER
Cliquer sur les images 1 à 14 en maintenant la touche Maj enfoncée
Animation - Propriétés de l'image – Vitesse 25
Cliquer sur le calque 1 et le calque 8
Animation- Propriétés de l’image – Vitesse 250
Vérifier le résultat

Enregistrer en GIF
******
Vous pouvez m'envoyer vos versions
Je me ferais un plaisir de les mettre sur la page * Vos Versions *
mon adresse : franiemargot@sfr.fr
******
Autre version
le tube est de Rosalinda
******
Vos versions voir ici
-
Commentaires
Aucun commentaire pour le moment Suivre le flux RSS des commentaires
Suivre le flux RSS des commentaires
Vous devez être connecté pour commenter




















